# Alerta de Rendimiento
Esta sección contiene indicadores relacionados a la predicción de abandono de estudiantes de un curso.
La información se muestra en base a grupos de estudiantes calculados por un algoritmo de Clustering (opens new window) que analiza el comportamiento de cada estudiante en base al tiempo invertido, la cantidad de sesiones del estudiante, la cantidad de días activo y las interacciones que ha realizado con cada recurso y con los demás estudiantes del curso (Detección de las variables de predicción de abandono en Moodle).
El algoritmo coloca en el mismo grupo a estudiantes con similar comportamiento, de manera que se puede identificar a los estudiantes más y menos comprometidos con el curso.
Los datos presentados en esta sección varían dependiendo del grupo seleccionado en el selector que contiene los grupos identificados en el curso.
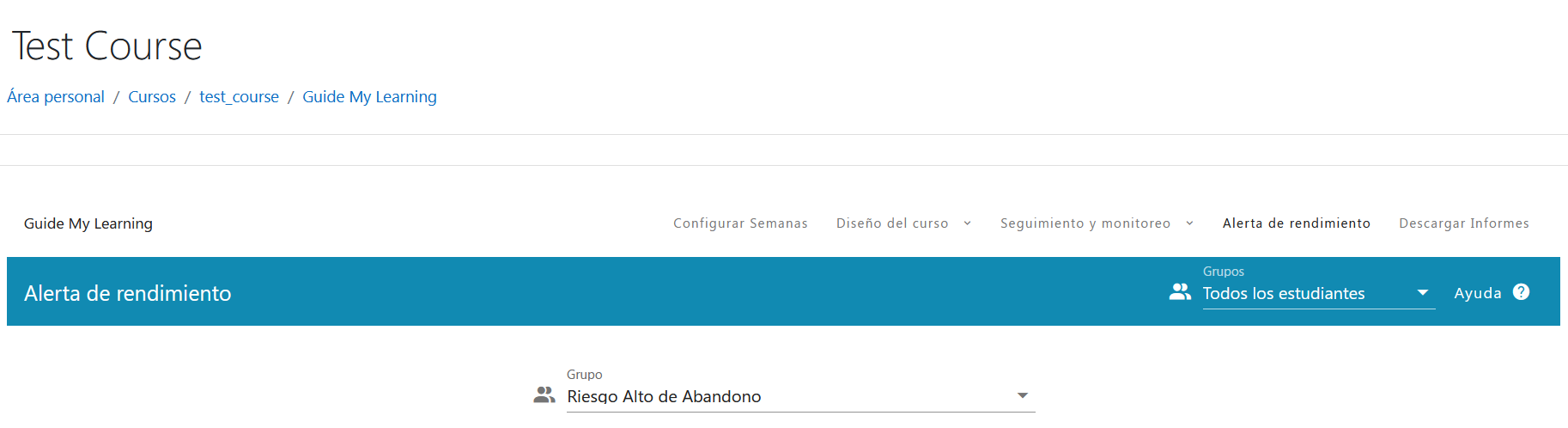
Selector de grupos
# Estudiantes del Grupo
La primera de las visualizaciones se denomina Estudiantes del Grupo y presenta una tabla interactiva con datos de cada uno de los estudiantes pertenecientes al grupo (clúster generado por el algoritmo).
Esta tabla muestra:
- La foto del perfil del estudiante (en caso de estar disponible)
- Nombres y apellidos de los estudiantes y
- El progreso en el curso.
Además, la tabla posee acciones como el ordenamiento de los estudiantes por nombres, apellidos o progreso. Búsqueda de un estudiante y paginación de registros para una mejor visualización. Además, esta tabla posee el evento de clic, el cual permite actualizar todas las gráficas posteriores con los datos del estudiante seleccionado.
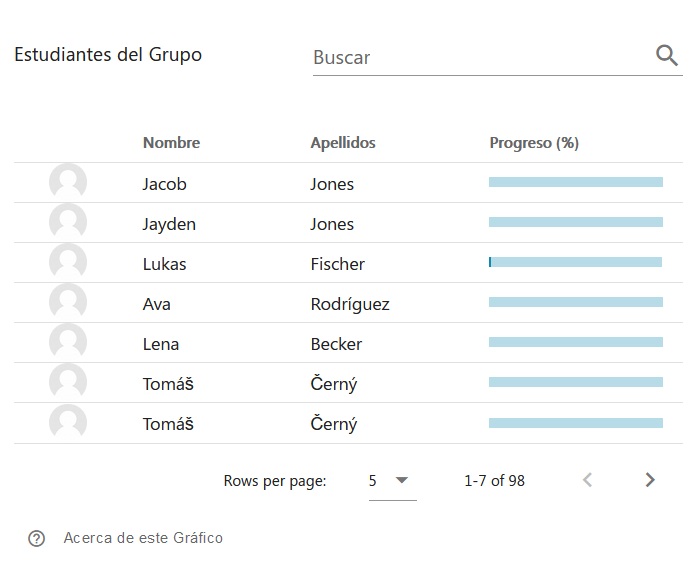
Estudiantes del Grupo
# Perfil del Estudiante
La segunda de las visualizaciones muestra información sobre el estudiante seleccionado en la Tabla de Estudiantes del Grupo. Esta visualización muestra:
- La foto del perfil del estudiante (en caso de estar disponible)
- Nombres y apellidos
- Tiempo invertido
- Número de sesiones
- Calificación en el curso
- Nombre de usuario en el sistema
- Correo electrónico
- La última fecha acceso al curso y
- El progreso del estudiante en el curso (basado en los recursos finalizados)
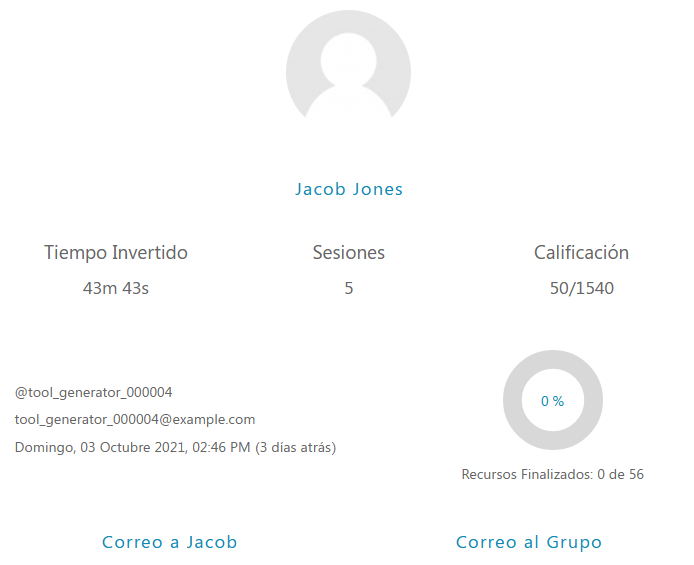
Perfil del estudiante
Además, se indica el número de módulos finalizados del total de módulos disponibles en el curso. El tiempo invertido del estudiante refleja la cantidad total de tiempo que ha permanecido en el curso. La cantidad de sesiones muestran cuántas sesiones el estudiante ha realizado en el curso. Y la calificación del estudiante
# A tener en cuenta 🚧
Si el docente no ha configurado el Libro de Calificaciones de Moodle, puede darse un caso como el mostrado en la Figura anterior. Sin embargo, si el Libro de Calificaciones es previamente configurado, la calificación mostrada tendrá resultados más relevantes.
Además, la visualización posee acciones adicionales como ver el perfil del estudiante, enviar un correo electrónico a dicho estudiante o al grupo al que pertenece dicho estudiante.
# Recursos del Curso
La tercera visualización muestra en un gráfico de barras horizontal la cantidad de recursos y actividades a las que el estudiante ha accedido o completado.
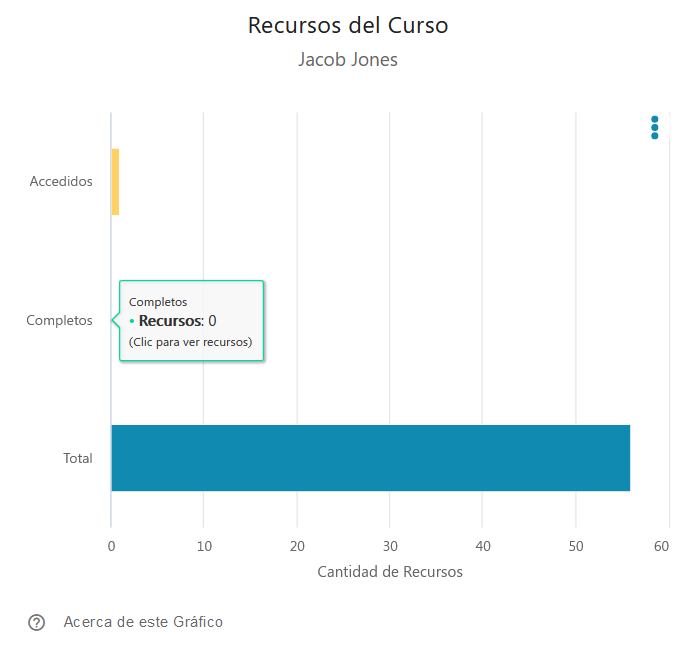
Recursos del Curso
En el eje 𝑥 del gráfico se encuentran la cantidad de recursos y actividades que el docente ha puesto a disposición de los estudiantes en el curso. En el eje 𝑦 se encuentran las etiquetas de Accedidos, Completos y Total.
# A tener en cuenta 🚧
Para determinar la cantidad de recursos y actividades completas se hace uso de la configuración de Moodle denominada Finalización de Actividad (Activity Completion en inglés).
Por ejemplo, si el docente creó una actividad de tipo Foro (forum) y configuró que el criterio de finalización sea que el estudiante realice una publicación y este no la hizo, entonces el gráfico mostrará que el estudiante accedió a dicha actividad, sin embargo, no la completó.
En caso de que el docente no realice la configuración de completitud para las actividades del curso, la cantidad de actividades accedidas y completas siempre será la misma. Guide My Learning detecta que el recurso no tiene configurado un criterio de finalización y asume que el estudiante completó la actividad si la vio al menos una vez.
Al hacer clic sobre alguna barra es posible ver los recursos y actividades disponibles en el curso (en una ventana modal) junto con la cantidad de interacciones del estudiante con cada recurso y una etiqueta de no accedido, accedido o completado. Además, cada uno de estos módulos contiene un enlace directo al recurso o actividad de Moodle.
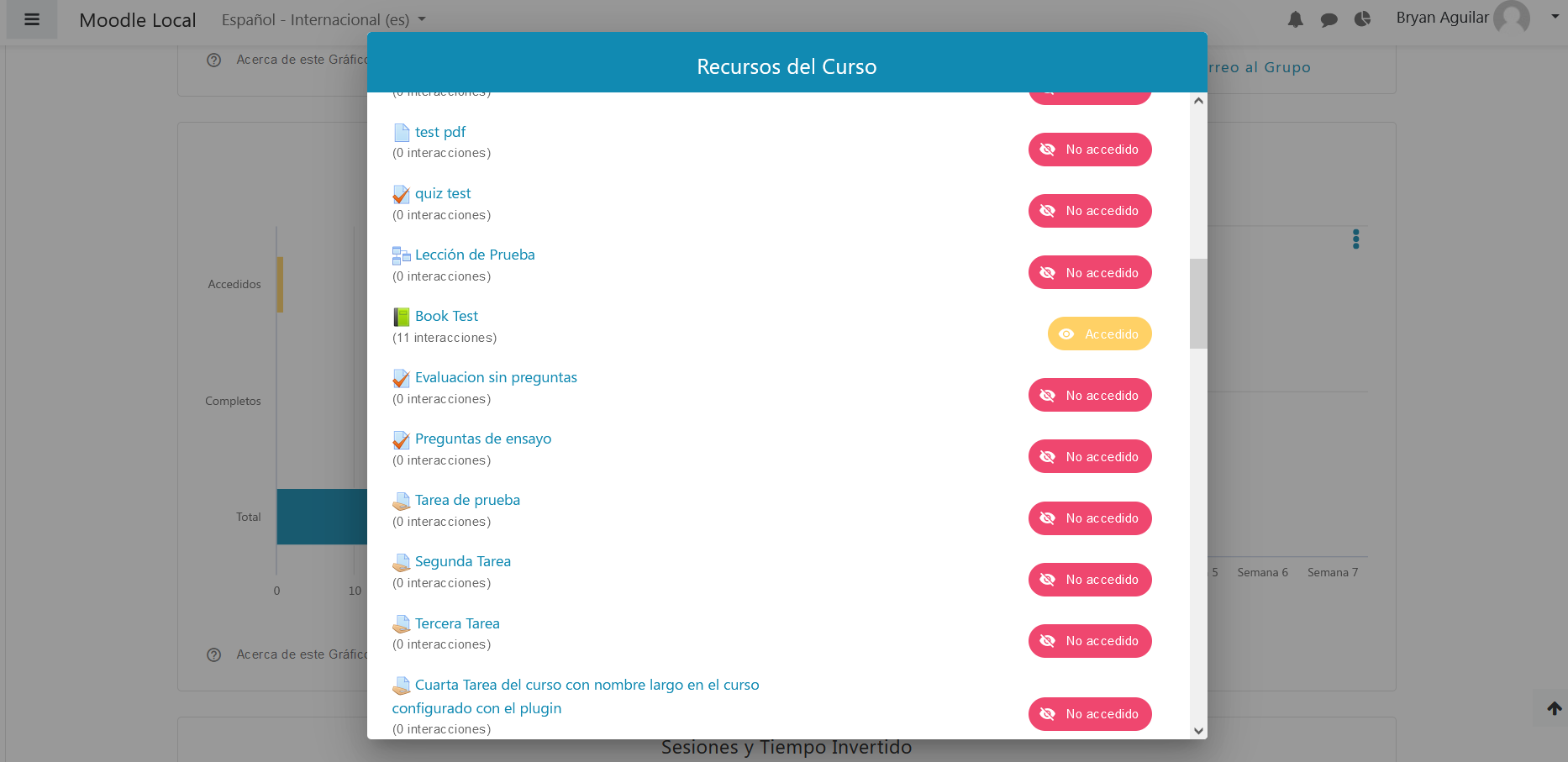
Modal de módulos del curso
# Recursos por Semana
La cuarta visualización muestra en un gráfico de barras vertical la cantidad de recursos y actividades que el estudiante ha accedido a lo largo de las diferentes semanas configuradas previamente mediante un gráfico de barras o histograma.
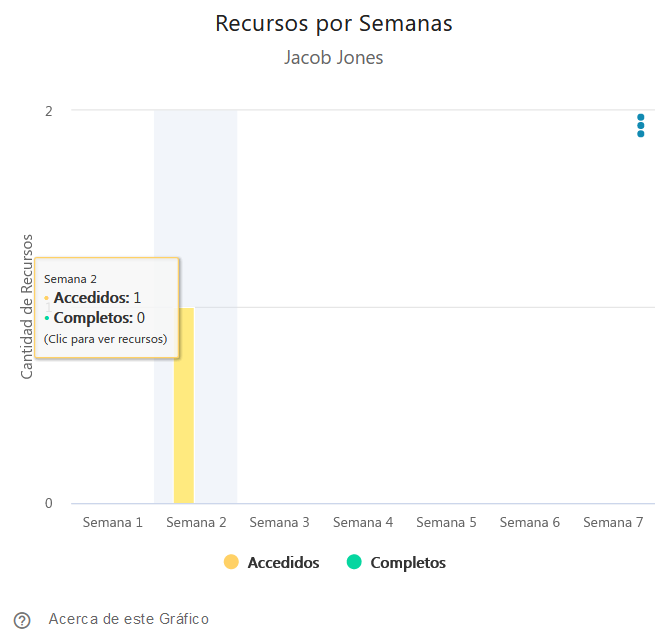
Recursos por Semana
En el eje 𝑥 del gráfico se encuentran las diferentes semanas de estudio configuradas. En el eje 𝑦 se encuentra la cantidad de recursos y actividades asignadas a cada semana
# A tener en cuenta 🚧
Al hacer clic sobre alguna barra es posible ver los recursos y actividades disponibles en el curso (en una ventana emergente) junto con la cantidad de interacciones del estudiante con cada recurso y una etiqueta de no accedido, accedido o completado
# Sesiones y Tiempo Invertido
La quinta visualización muestra en un gráfico de líneas cómo ha evolucionado la cantidad de sesiones de estudio y el tiempo invertido desde que se registró la primera sesión del estudiante
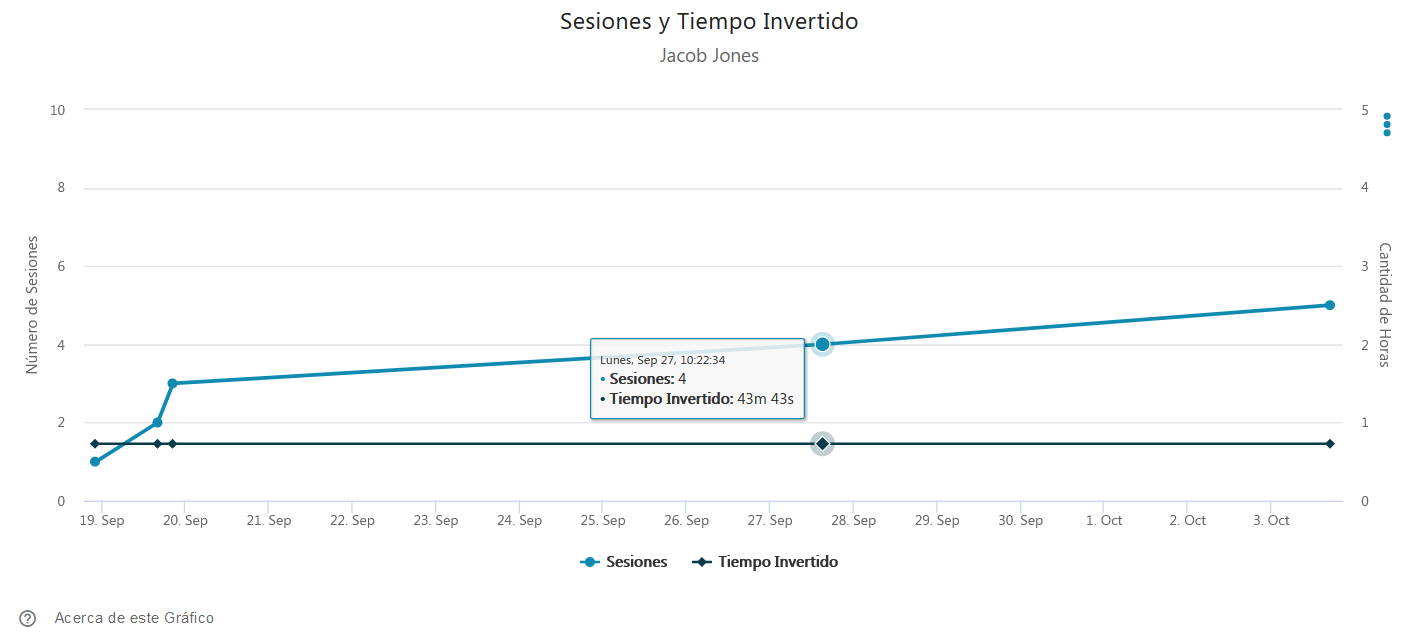
Sesiones y Tiempo Invertido
En el eje 𝑥 del gráfico se muestra una línea temporal que muestra los días que el estudiante ha realizado sesiones de estudio en la plataforma. Esta línea temporal muestra fechas desde el inicio del curso hasta la última sesión registrada de dicho estudiante. En el eje 𝑦 se encuentra el número de sesiones del estudiante a lado izquierdo y el tiempo invertido en horas a lado derecho. Entre dichos ejes se dibujan la cantidad de sesiones y el tiempo invertido del estudiante analizado.
# A tener en cuenta 🚧
Esta visualización permite hacer un acercamiento sobre una región seleccionada. Este acercamiento ayuda a evidenciar de manera clara dicha evolución en diferentes rangos de fechas.
# Calificaciones
La última visualización muestra en un gráfico de barras vertical una comparación de las calificaciones del estudiante con los promedios de calificaciones (media) de sus compañeros en las distintas actividades evaluables del curso.
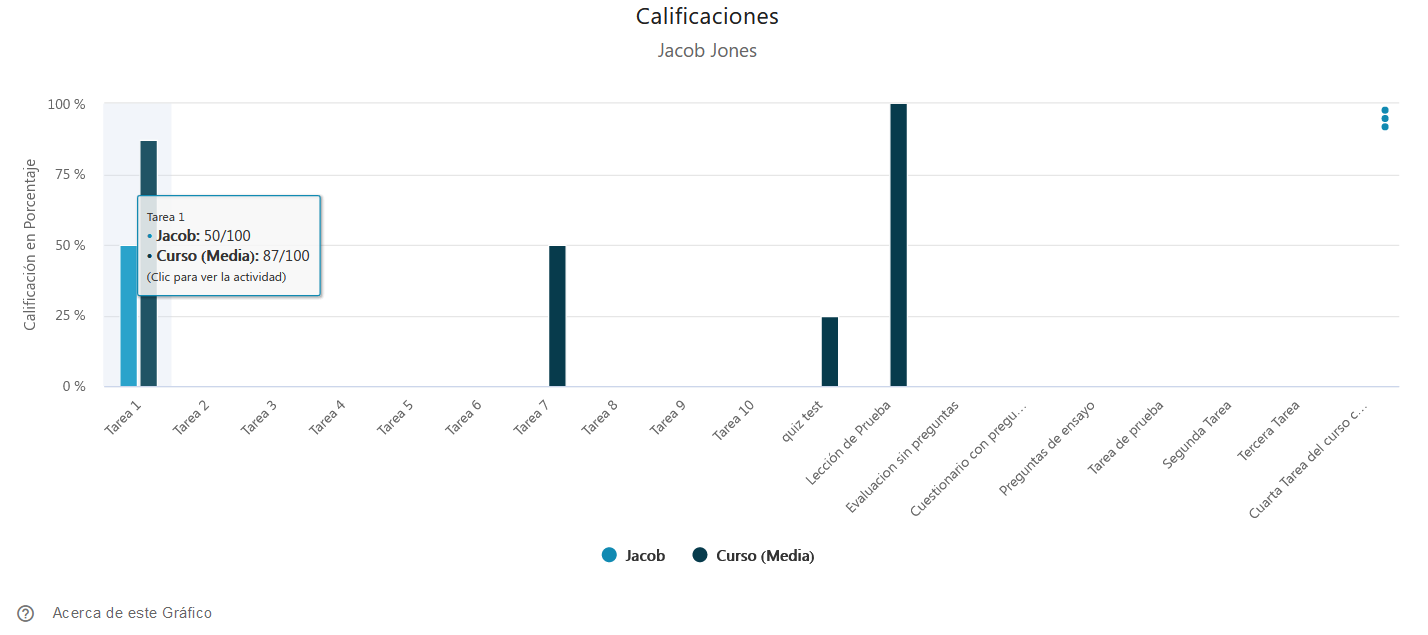
Calificaciones
En el eje 𝑥 del gráfico se muestran las diferentes actividades evaluables puestas a disposición del estudiante por el docente. En el eje 𝑦 se encuentra la calificación del estudiante y la media de calificaciones de sus compañeros.
# A tener en cuenta 🚧
Al hacer clic sobre una barra es posible dirigirse a la actividad.
